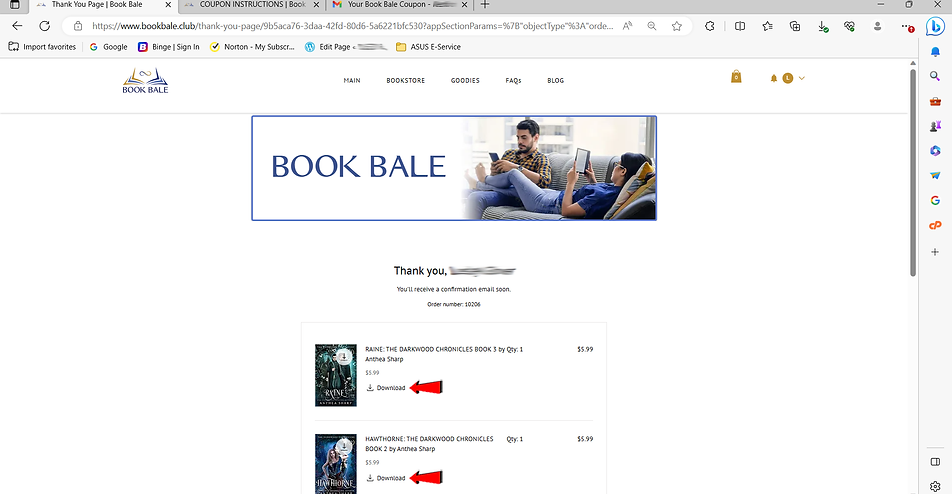Each month your coupon will be emailed to your LOG IN email address.
The coupon is a one-time use coupon, regardless of the total amount of your cart. If you want to use the FULL monthly coupon of $30, make sure you have enough books in your cart to use your entire membership benefit.
1. Log into your account and select “BOOKSTORE” from the top menu.

2. Select the books you wish to download and add them to your cart. You may also use the search function or the filters to the left of the listings to help you pick your titles. (Please note that if you click on a cover image, you can also bring up a product page for that specific book if you want to find out more information about it, like the description. You can also add any title to your cart from an individual product page!)
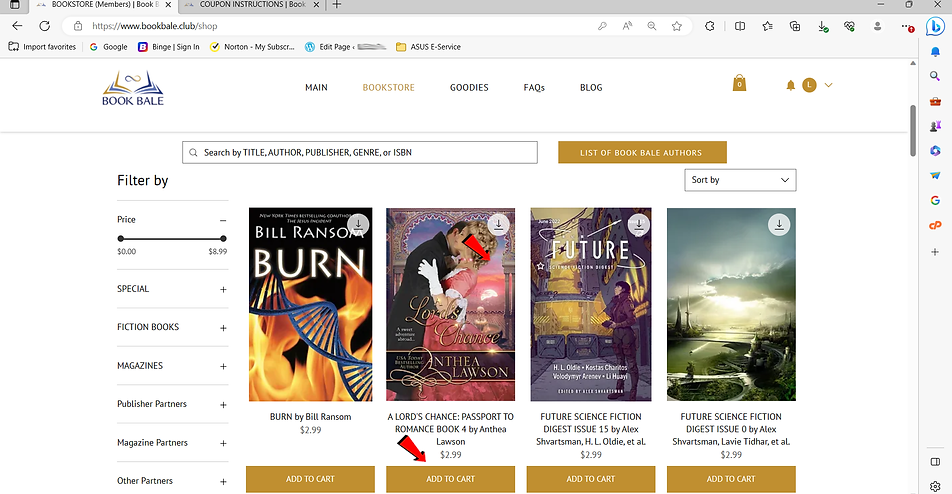
3. When you add eBooks to your cart, you will see a Mini Cart pop up on the right side of the website. This will keep a running total so you can easily track the dollar value of the books you are selecting. Your coupon value is $30, so if the total of your cart is greater than $30, you will be asked to pay the difference. In this example the cart value is $29.95, so no payment will be due. (Please note you can also open the Full Cart by pressing the “View Cart” buttons at the bottom of the Mini Cart, or by pressing the cart icon on the website menu.)
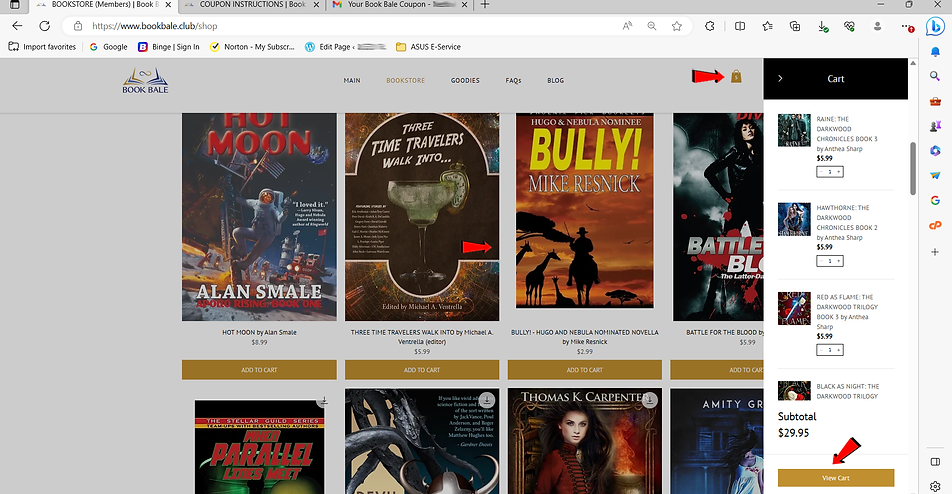
4. To apply your coupon code to your book order and checkout, first open the email account you use for your Book Bale membership LOG IN and find the email we sent you that contains your unique coupon code. (The language in this email might change as the company develops, but here is a sample email to give you an idea of the one you would have received.) Highlight/select the coupon code and copy it in order to paste the text in the coupon field on the website!
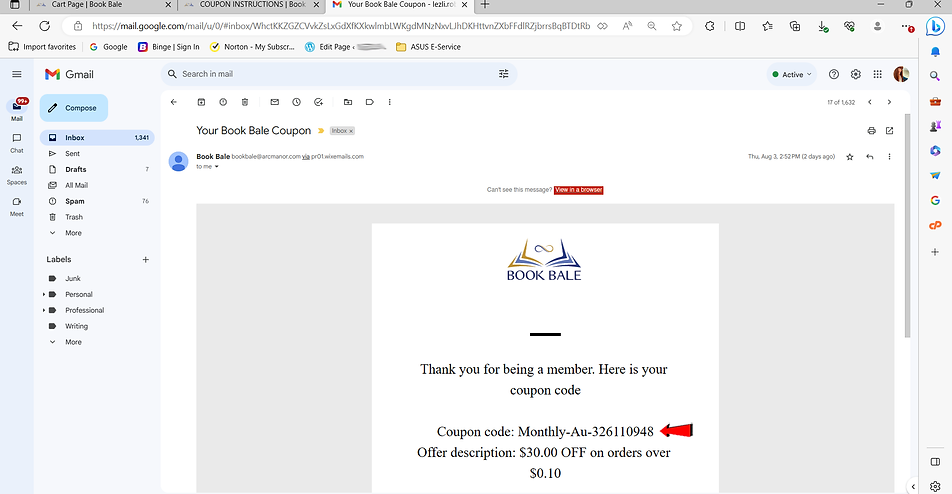
5. Return to the Book Bale website, and either click the “View Cart” button on the Mini Cart, or click the small icon at the top right side of the website menu, to open up the Full Cart page. Once the Full Cart opens up, scroll to the very bottom, and under the books on the left side, click on the “Enter Coupon Code” text, and when it shows a text field box, paste the coupon in and hit “Apply.” A green tick should appear to the right of the applied coupon, and if you scroll back up to the top of the page, you will see your cart total decreased by $30. (Remember to include ENTIRE coupon code, starting with the word "Monthly." For example, in this case, the coupon code will be Monthly-Au-326110948.)
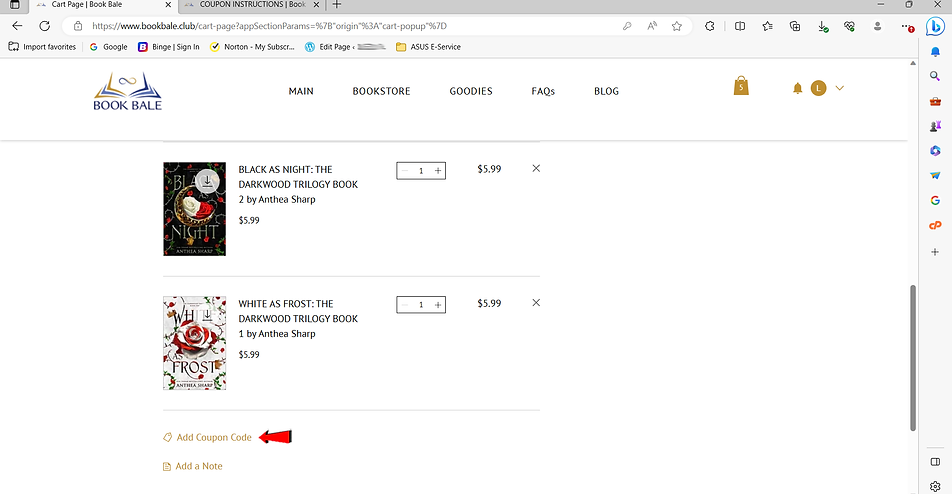
6. If your coupon is applied to your cart, you can use the “Checkout” button on the right. If your cart total is less than $30 you will not be charged for your order when finalizing it on the next screen. if cart total is more than $30, then you will use your preferred payment choice to cover the difference above the coupon amount. (To pay the leftover difference, you can also check out directly via Paypal, or the other options showing beneath the “Checkout” button!)
If you DIDN’T add your coupon code to this page, don’t worry! There is another opportunity to add your coupon code on the next screen AFTER if you select the “Checkout” button and continue on to the next page!
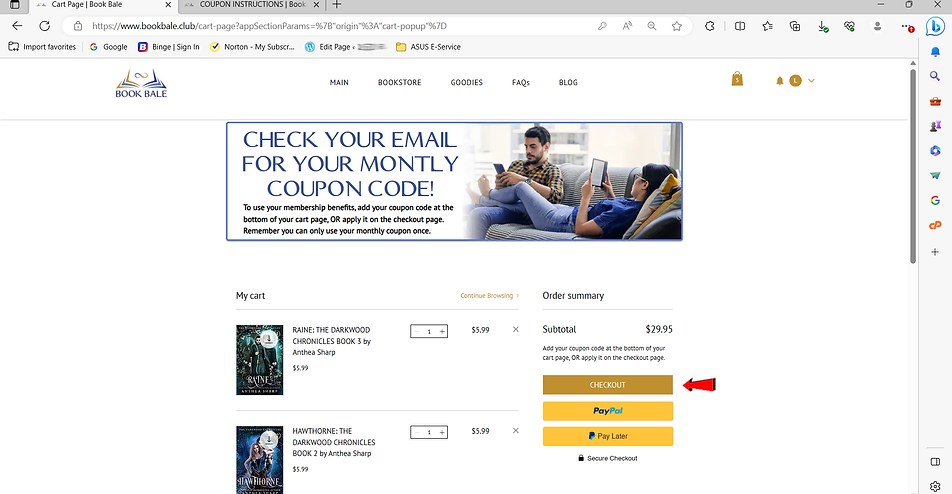
7. Ignore the left side of the screen with all the payment and billing information if your coupon deduction has not yet been made, and on the right side click on the “Enter a promo code” text, and when the field box opens up, paste in the coupon code!
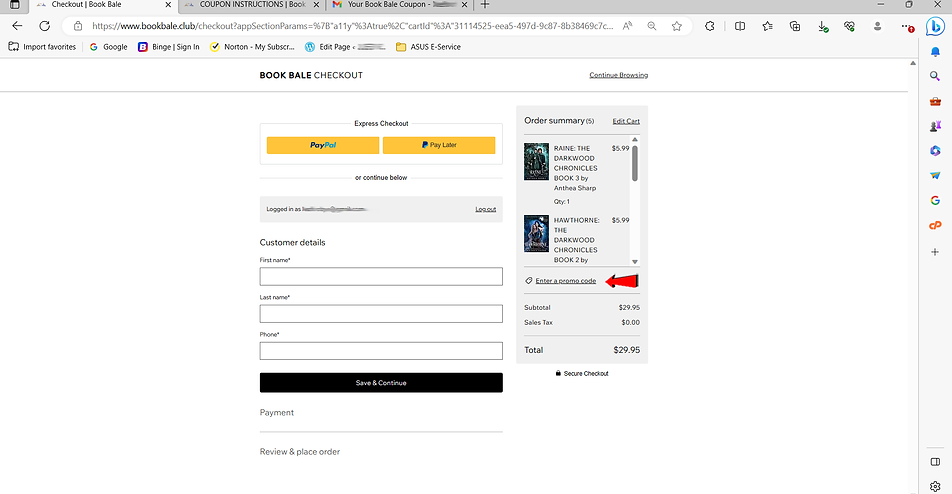
8. After you click “Apply” you will notice that a green checkmark will appear to the right of the coupon code, and IF your cart is less than the coupon total of $30 then the section on the left side of the screen will change so you no longer need to select/imput a form of payment. Simply fill in the “Customer details” portion on the left side of the screen and press the “Save & Continue” button. (Please note that if your cart is greater than your coupon amount, the payment field will still show, and you will be required to select a form of payment to pay in the difference.)
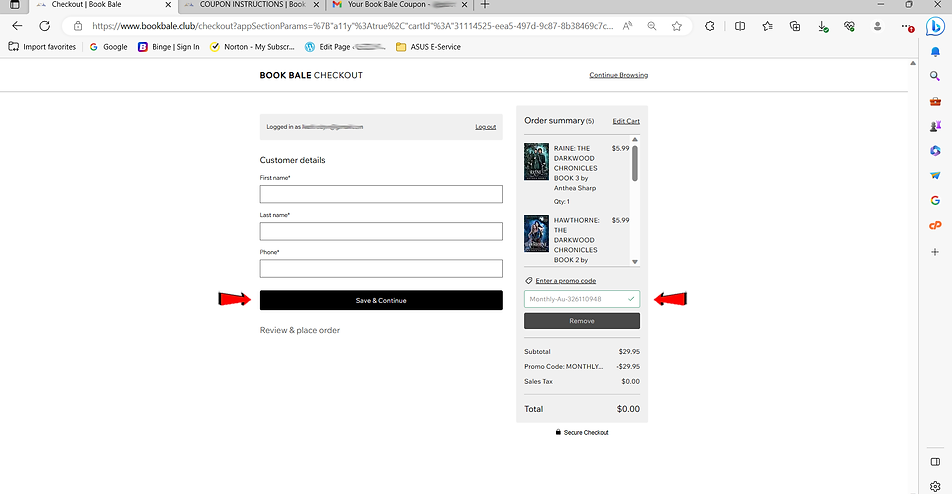
9. In the “Review & place order” section on the left side of the screen, select the “Place Order” button, and that is it! You have successfully checked out using Book Bale!
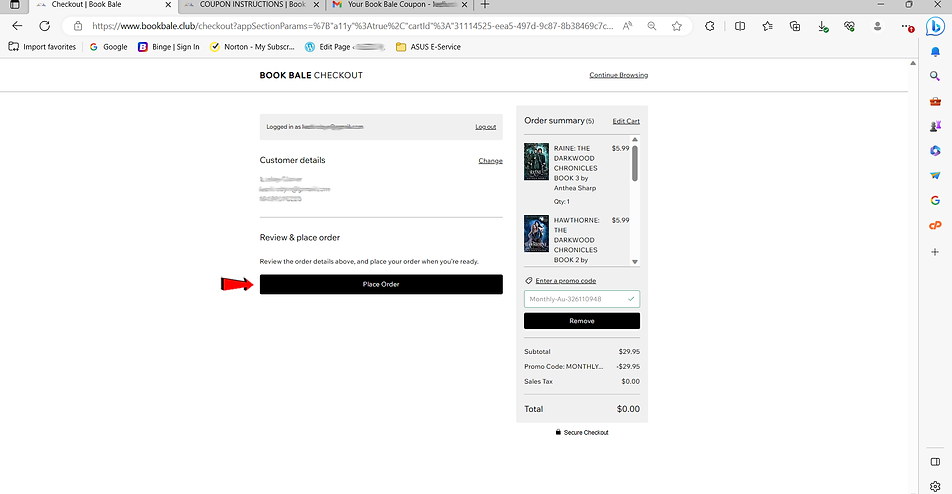
10. After you place your order a “Thank you” page will open up, with the list of your books! Click the “Download” button to the right of each book cover, and the eBook files will automatically download! Please note that this process will appear a little differently depending on whether you are using a Apple or PC computer, or a tablet or phone. This guide was created to provide an example of how to use the coupon on a PC computer. The default setting for Windows systems is for downloaded items to appear in the Downloads folder, so you might need to scoop them out of there to add them into a folder you specifically create to hold Book Bale eBooks! (You will also receive an email with the download links, so make sure you check your inbox!)
For instructions for how to load your eBooks onto your eReader, click on the appropriate link on the main page or FAQs page.